are you looking for a program that lets you transfer files from mobile to the computer and vice versa, do you want to transfer a picture, video or pdf file from your android phone to the computer, although smartphones have become more sophisticated and can be described as a small computer carrying them anywhere but sometimes you need to transfer files from mobile to the computer in order to save them or to watch them on a larger screen, whatever your reason, you are in the right place because we will get to know during the following lines on some ways that will help you figure out how to transfer files from your phone to your computer via usb or even without usb and vice versa.
how do i transfer a file from the mobile to the computer?
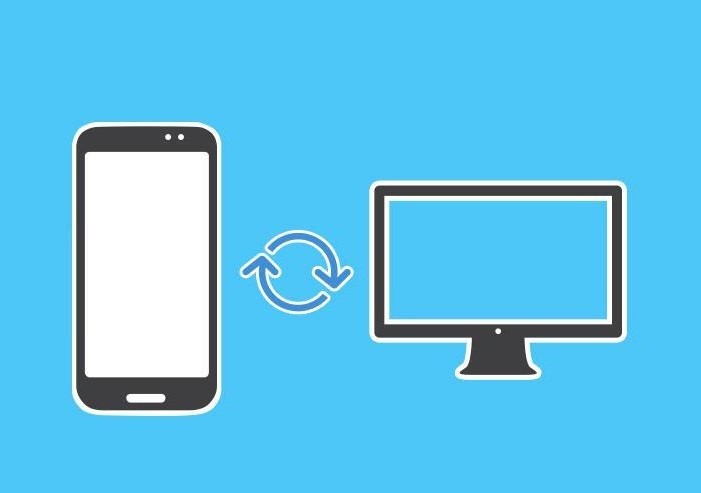
there's more than one way to help you transfer files from your computer's mobile and vice versa, transfer files from your computer to your android phone and here are 5 ways you'll be able to move photos, videos, contacts, documents, and anything from your phone to windows quickly and freely.
- transfer files from mobile to computer via bluetooth
- transfer files from phone to computer via usb
- Transfer files from your computer's mobile via AirDroid
- file transfer via cloud storage services
- TRANSFER FILES FROM ANDROID TO YOUR COMPUTER VIA MEMORY SD CARD
read also: top 6 file transfer programs from computer to iphone (and vice versa 2022)
1. transfer files from mobile to computer via bluetooth
you can transfer files from android to your computer and vice versa using bluetooth and this method is suitable for small files such as pdf files, roses, photos and other files with little space and in order to transfer files from mobile to computer you need to take the following steps:
1. at first, bluetooth must be enabled on your computer and android phone.
turn on bluetooth on the laptop
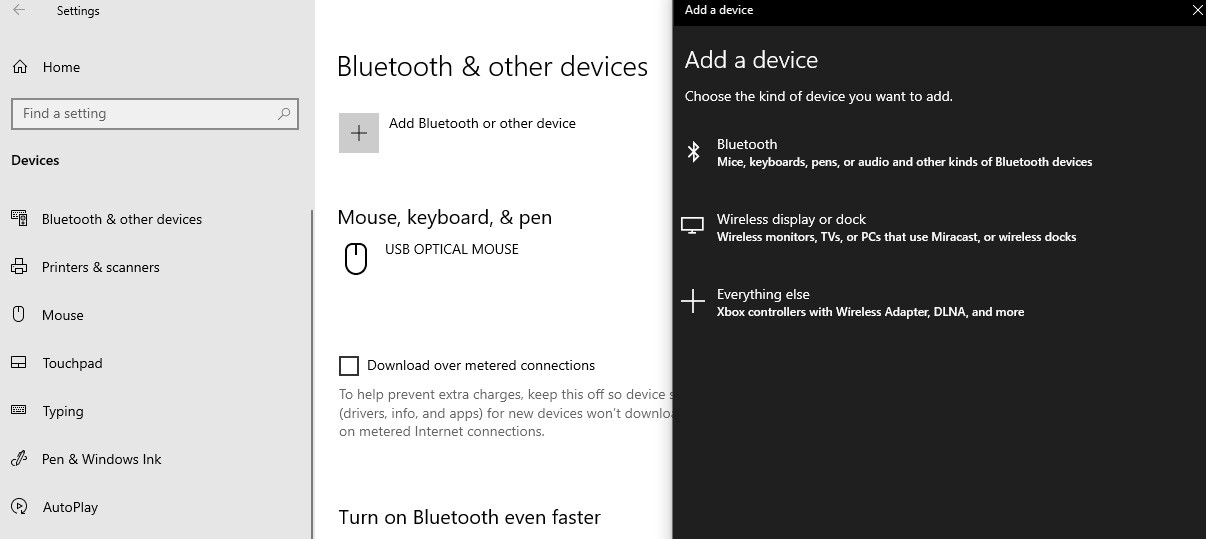
- Click on Win + I to open settings
- choose devices
- on the left click on bluetooth and other devices
- then enable bluetooth
- then click on the bluetooth addition or another device
- then select bluetooth again to look for nearby devices
turn on bluetooth on your phone

- drag the screen down and press bluetooth
- then click at length on bluetooth
- you'll see a list of nearby devices.
- click on the name of your computer
2. the phone will try to pair with the computer
3. you will be asked to confirm the pairing via a protection code
4- this is how the mobile was connected to the computer via bluetooth
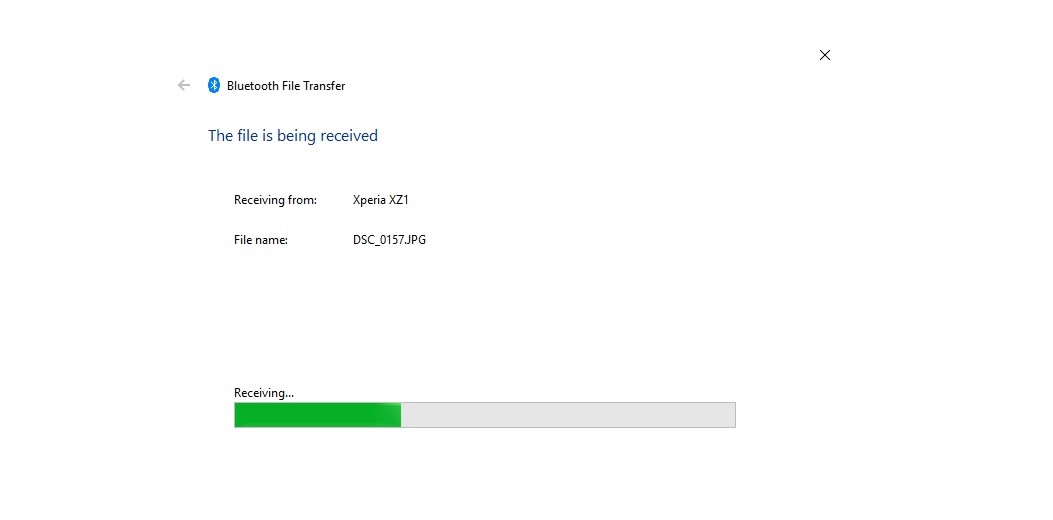
5. from the bluetooth menu and other devices on your computer choose to send or receive bluetooth
6. select a receipt option if you want to transfer files from your computer's mobile or choose sending in order to transfer files from your computer to the phone
2. transfer files from phone to computer via usb

The second way is the easiest and best way to give you the ability to transfer files using a USB cable and here are the steps to transfer files from your phone to your computer via USB:
- CONNECT YOUR PHONE TO YOUR COMPUTER WITH A USB CABLE
- PRESS THE "CHARGE THIS DEVICE THROUGH USB PORT" NOTIFICATION
- then choose file transfer
- the files on the phone will appear on the laptop
- by dragging and dropping you can transfer files from your android phone to your computer
- in the same way or by copying and pasting you can transfer files from your computer to the phone
read also: the most famous reasons for slowing down android phone and treating it in2022
3. AirDroid
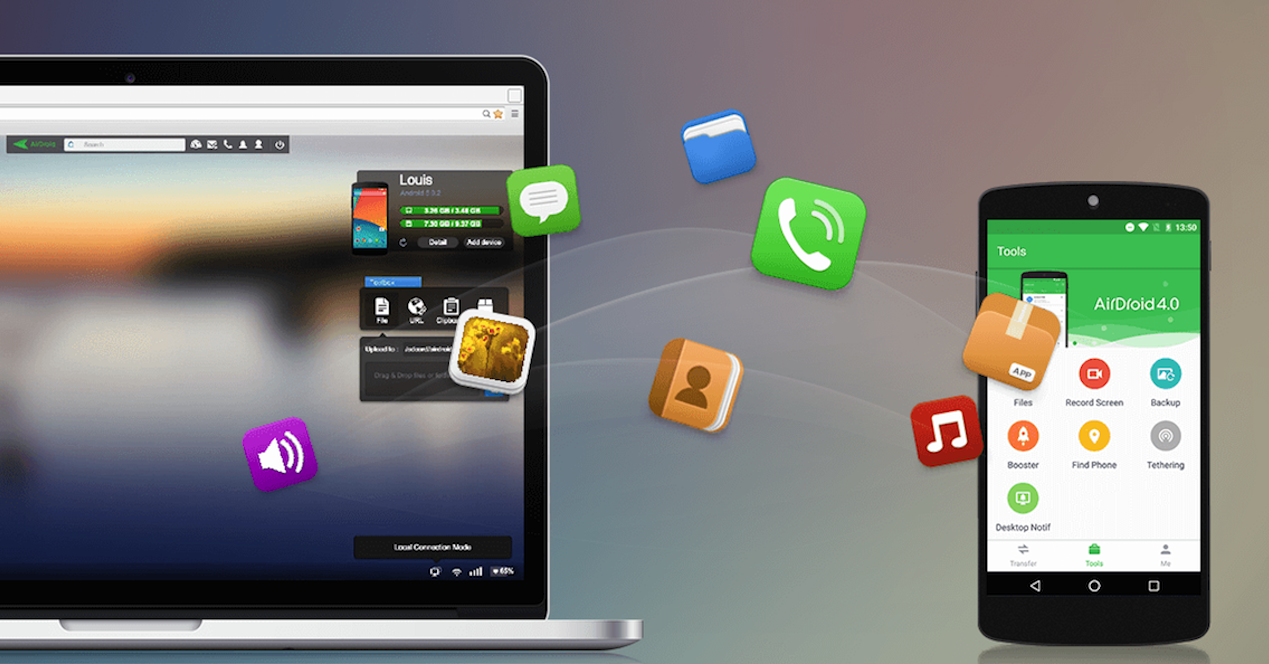
AirDroid is a very important application for Android users and although it is free, it gives you many great functions and features including transferring files from Android to Windows and vice versa, all you will need is to create an account or sign in quickly using your Google, Facebook or Twitter account and here's how to transfer files from mobile to your computer:
1. Start installing the AirDroid app on mobile and computer
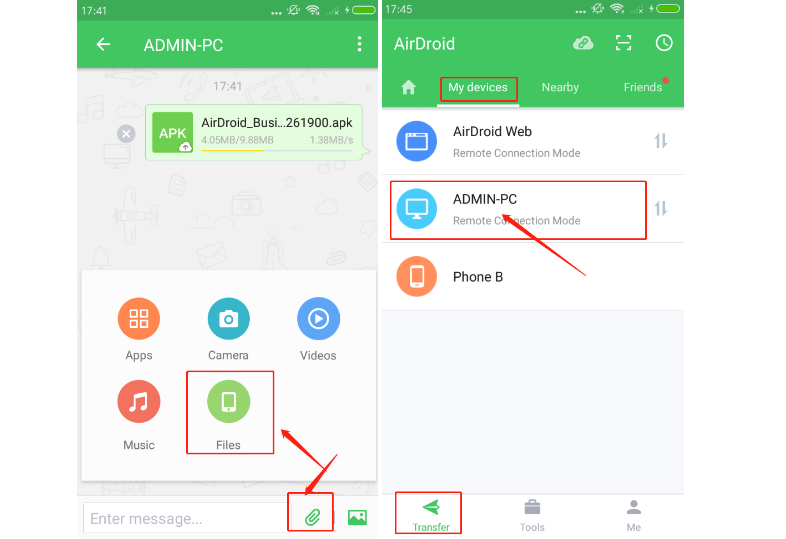
2. AirDroid will request permission to access and manage all files on your device
3. click "continue" and switch to "allow access" to manage all files
4. after that, click ok to view security and remote control features
5. make sure that both your android phone and computer are connected to the same wi-fi network
6. open the app from your smartphone and then choose the name of your computer from the hardware list
7. press the attachment icon and then the files
8- select the files to be transferred and then press send
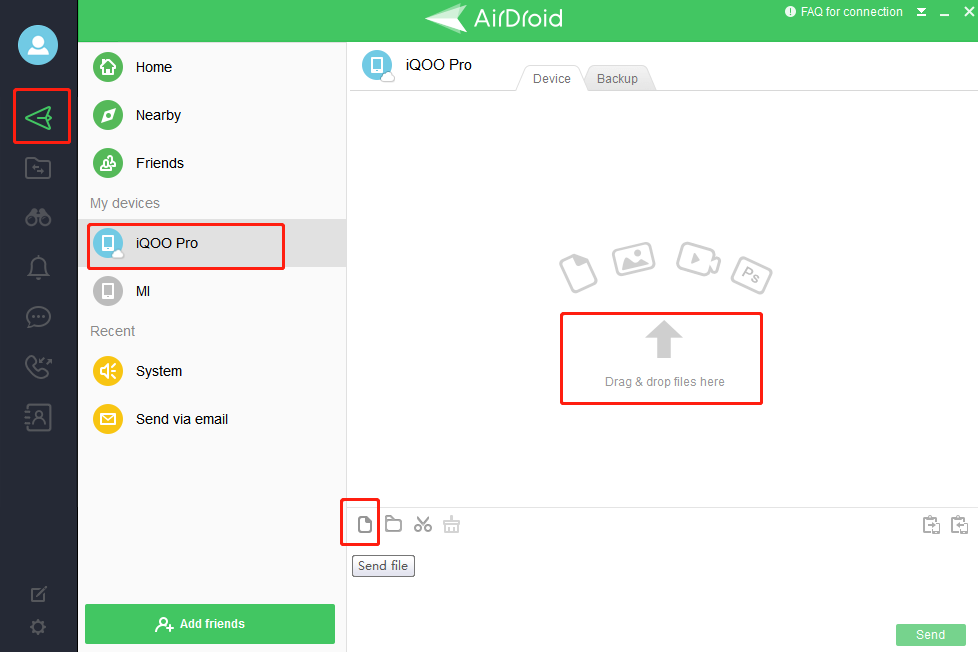
9- to transfer files from the computer to the phone open the application from the computer
10. click on the file transfer icon and choose your phone name
11. you can now transfer files via drag and drop
read also: top 10 call recording apps for android 2022
4. transfer files via cloud storage services
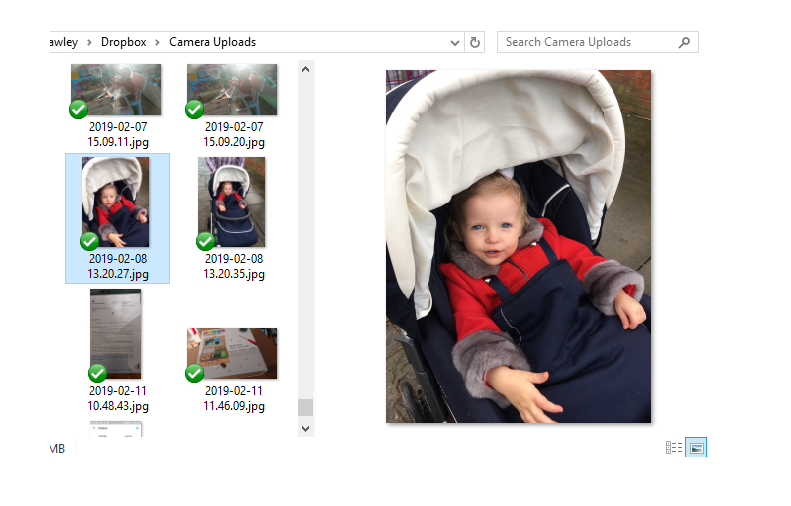
how to transfer a pdf file from mobile to your computer, if you want to transfer pdf files, photos or even videos from your phone to your computer and look for an easy way, cloud services are the right place to do so as these services give you access to your files stored on them from anywhere and from any device, and the most famous of these services are dropx and google drive and you can start by creating an account on one of those services and transferring files to them and opening them from any connected device online.
5. TRANSFER FILES FROM ANDROID TO COMPUTER VIA MEMORY SD CARD
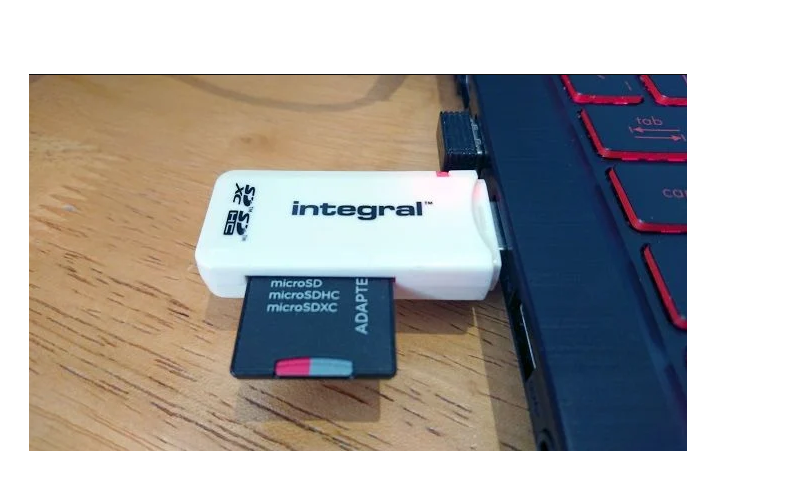
IF YOU DON'T HAVE A USB CABLE OR DON'T WANT TO USE A MOBILE FILE TRANSFER SOFTWARE FOR YOUR COMPUTER OR HAVE DIFFICULTY USING CLOUD SERVICES, YOU CAN TRY THE EASIEST AND FASTEST SOLUTION: TRANSFER FILES FROM ANDROID TO YOUR COMPUTER VIA THE MEMORY SD CARD AND HERE ARE THE STEPS:
- JUST PUT THE FILES ON YOUR PHONE'S SD CARD
- then turn off the device
- take out the card and insert it into the usb reader.
- connect the memory reader to the device to view files on your computer
- IF YOUR PHONE DOESN'T HAVE A MEMORY CARD SLOT, MOST MODERN ANDROID DEVICES SUPPORT THE OTG LINK
- JUST CONNECT YOUR MEMORY CARD READER TO YOUR PHONE USING THE OTG LINK
- you can now transfer files from your phone to your computer and vice versa without any problem
in the end, these were some different ways that will help you transfer files from mobile to computer and vice versa smoothly and fast, you can transfer images from mobile to computer without linking or using a usb cable or via external program or even via memory card, use the way you find suitable and easy for you and all the ways we reviewed in the article free and tried and anyone can rely on it without any problem.




